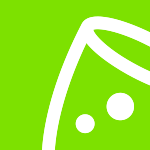Event software training
How to use Moodboards?
In this section, we will be learning about Moodboards. It’s a fairly short section, but an important one nevertheless. Moodboards help you organise remarkable events by bringing all your inspiration together in one convenient place.
Firstly, open up the eventplanner.net software (if you haven’t already done so). On your main page, in the left pane, you will see “Moodboards”. Once you’ve selected this, if you just created a new event, you will see a section that says “Add your first pin”.
Your mood board is like a creative idea board where you gather all your inspiration for your upcoming events. Some things you may wish to include are shortlisted venues, interesting articles, or events businesses.
Customizing your mood board
Adding a pin to your mood board is easy. Just go to the business page of the company on our site and click “FOLLOW”. A popup will appear where you can select the event you want to pin this to, or you can add it to a new event.

There’s also a shortcut: many of our pages display a heart icon (or ‘save’ link), and by clicking this, you’ll be saving companies and venues to your mood board.
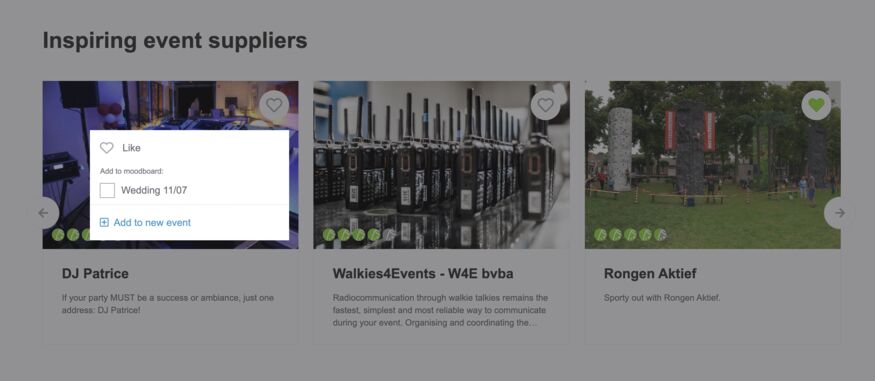
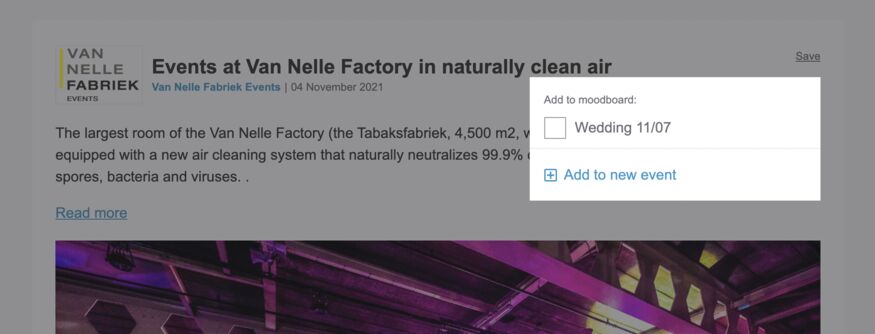
You can add multiple options to the same board. For example, if you find a few interesting caterers – maybe you like the look of a food truck, or maybe you’ve found a caterer who specializes in vegetarian food – you can add these to your mood board too.
Also, when in the “News” section of the eventplanner.net website, instead of a heart, you’ll see the word “Save”. This works in exactly the same way as clicking a heart and will pin that particular post to your mood board.
Now, let’s go back to the event software by clicking the link in the header pane (on top of the website) and going to “Moodboards”. Here you’ll see any of the content you’ve pinned, such as that from clicking “Save” or a heart. eventplanner.net groups the pins together based on their categories.
In one section, you might see all the caterers you’ve saved; in another, you’ll see all your event venues consolidated; and another contains all the posts you’ve saved.
- Pro Tip! Not everything that inspires you is on the eventplanner.net website. That’s why there’s also the functionality to add external links to your mood board. To do so, navigate to the bottom of the mood board, and scroll down until you reach a section titled “Links”. Simply paste the URL of your chosen article, and click on “Add link” to add it to your mood board. You can add external links as soon as you have minimum one traditional pin on the moodboard.
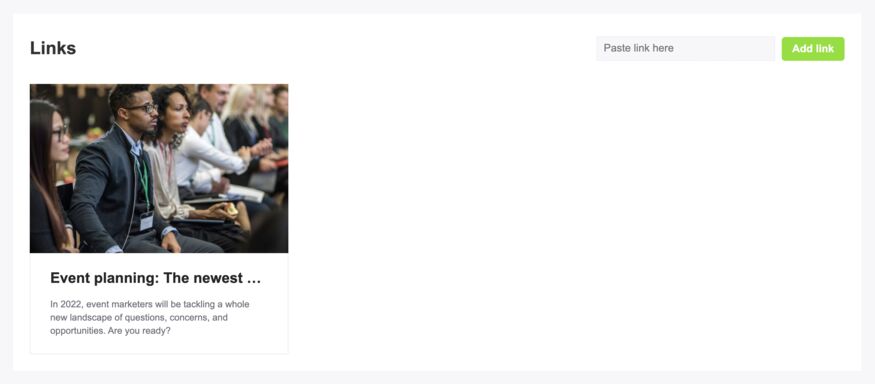
While working on your mood board, there will come a time when you want to delete stuff – which is also possible. Just hover your cursor over the item in question and select the trash can icon. When clicking, you will be asked, “Are you sure?” Clicking “Okay” will permanently delete this from the mood board.
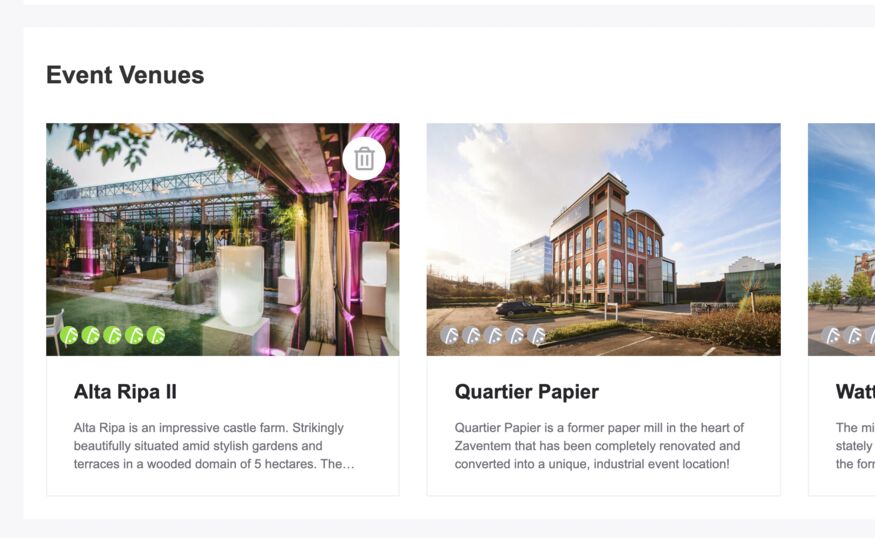
Benefits of using moodboards
Moodboards are incredibly useful. They are great for when you’re working alone on an event, but they’re especially impactful when you’re working with other people.
Imagine you and a colleague are organising an event together. You’re scouting for venues online – on the eventplanner.net platform and other websites. Both you and your colleague can bring all the ideas together on one board at the same time, sharing your ideas with each other. During this process, you’ll learn from each other and, eventually, find the best possible venues and suppliers for your event.
With these tools at your disposal, you have the ability to share and work cross-functionally and give several people access. More will be covered on that in the “Contacts” section.
Rest assured, you can restrict access to certain parts of the eventplanner.net software. For example, if you want to share access to the mood board but restrict access to the checklist, you can give read-only access. That way, colleagues can see what you’re doing but are unable to change it.
- Remember! At all times, you have control over who can access what.
So, that’s a wrap for Moodboards. Next, we’ll be learning all about checklists. Feel free to take a short break, and we’ll meet you on the other side.
Read also
- Master eventplanner.net: Complete guide and training to our event software
- How to set up an event in the eventplanner.net event software
- How to use Checklists?
- How to use Callsheets?
- How to use Budgets?
- How to use Tickets?
- How to manage users in the eventplanner.net event software?
- eventplanner.net certification