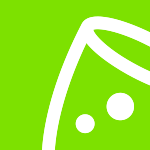Event software training
How to use Callsheets?
In this section, we’ll cover Callsheets. Callsheets are crucial in organising an event, especially on the day of the event and the days before. With Callsheets, you can easily manage all the action points for your big event with a few clicks, easily assign ownership, and share it with the whole team.
In short, a call sheet is a useful tool for adding all the tasks that need to be completed before, during, and after an event.
Start with your Call Sheet
Before we start, let’s head back to our event software dashboard. In the left pane, select 'Callsheets.' There, you’ll see an example entry that shows what this will look like after inputting all the relevant information.
- Top Tip! Before adding a call sheet, ensure that you add it to the correct event. If you need to change this, click the drop-down arrow next to the event name at the top and select the correct option.
To get started, you can either (a) edit the example entry or (b) click 'Add entry'. You'll then need to enter the following details, some of which are self-explanatory:
- Start and end dates
- Start and end times
- What the task is
- Where the task takes place
- Who is involved in the task
- Note any other important information
Now, let's imagine an event is due to take place on the 20th of February, on the 19th of February, from 10 till 11 am. Once you’ve entered the dates and times, populate the required information in 'What?'; for example, 'Decorate the venue'. Then move on to 'Where?' and include event venue details. Complete the 'Who?' section with information on who will carry out the task (it's possible to assign multiple people to one task). You can also add a note, for example, 'Don't forget the party lights'.
- Top Tip! If you start typing a name that isn't in the system yet, a suggestion will appear showing “Add contact”. Clicking this will open a new window and allow you to add the relevant personnel in the appropriate event.
Once all the information has been added, click 'Add entry' to see if the new entry has been added.
To delete the example entry, select the entry, scroll down to the bottom of the information, and click 'Delete'.
Adding a Section
If you’re building a large call sheet, it can be helpful to break this up into sections. You can do this by clicking 'Add section'. Then, simply name your section depending on how you categorise the outstanding tasks. One way to do this would be to create a section for before, during, and after an event.
The next time you add an entry, you'll see a section titled 'Add to section'. Select the checkbox of the section to which you want the entry added, then click 'Add entry.' You can change the section an entry falls under by clicking on it and selecting the relevant checkbox.
- Note: sections and entries are sorted according to their start dates.
Other features
Some other features are worth mentioning.
- As with checklists, it’s possible to filter entries by the assignee. For more details, refer to the Filtering section of this guide.
- It's also possible to set rules for your team so that each person can only see their own call sheet entries. For more details, refer to Adding and Assigning a Contact in this guide.
- You can also print the call sheet to keep a handy reference. Just click 'Print', and you'll be presented with a print version of your call sheet. Click “Ctrl+P”, and your call sheet will start printing.
- Important! If any filters are applied when printing, the printout will contain only what’s visible according to the filter you’ve set.
Like all the other tools in our eventplanner.net suite, your call sheets can be accessed in the app, meaning you can monitor them while you’re on the go.
But remember, there’s always a chance you won’t have an internet connection at the event. That's why we always recommend printing out the call sheet or whatever information you need at the event. That way, you can be sure that you will always have access to your call sheet.
Next stop, Budgets!
Read also
- Master eventplanner.net: Complete guide and training to our event software
- How to set up an event in the eventplanner.net event software
- How to use Moodboards?
- How to use Checklists?
- How to use Budgets?
- How to use Tickets?
- How to manage users in the eventplanner.net event software?
- eventplanner.net certification