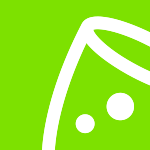Event software training
Master eventplanner.net: Complete guide and training to our event software

Welcome to the eventplanner.net Academy. This training guide will help you get the most out of our eventplanner.net software and help you focus on what's really important to you: organising remarkable events.
With our certification program, you can show potential customers and employers that you’ve mastered the fastest-growing event software on the market. And the best part? Our event software (as you may or may not be aware) is completely free! That means you can use all basic functionalities without paying a penny.
As with any software, there are some limitations, such as the number of people you can work together with, the number of events you can organise per year, or the number of items on a checklist. But don’t worry, the limits are set quite high, so you probably won’t run into any issues. But if you love using our software and want to contribute, you can always upgrade to a premium account without limits. Follow the link here for more information.
- Important! We try to keep this training guide as accurate as possible, but since our developers continue to upgrade the platform and release new functionalities, not every new feature will always be captured.
Training courses
- Lecture 1: How to set up an event in the eventplanner.net event software
- Lecture 2: How to use Moodboards?
- Lecture 3: How to use Checklists?
- Lecture 4: How to use Callsheets?
- Lecture 5: How to use Budgets?
- Lecture 6: How to use Tickets?
- Lecture 7: How to manage users in the eventplanner.net event planning software?
That’s It For Now!
We hope you found the above information useful. Over the coming months, we’ll be adding lots of new features, so keep your eyes peeled for some exciting updates. You can do that by signing up to our newsletter. Whenever there’s a big update, we’ll be sure to update this guide so you get the latest training on how to get the most out of the system.
And last but not least, don’t forget to complete the quiz after finishing this training. If you pass the quiz, you get an official eventplanner.net certification, which you can add to your resume or your LinkedIn profile – to show the world that you’ve mastered the most popular event software on the market!
Thanks for taking the time out of your day to read this training guide. If you have any feedback for us on how we can improve our software, just reach out via the chat widget in the bottom right corner of all the eventplanner.net software web pages.
So, thanks again for reading, and good luck with organising your events!
Best wishes,
eventplanner.net team.
Enjoying our software? Want unlimited access? Support us in our effort to help event planners organise remarkable events by upgrading to a .PRO account. Your contribution makes a difference for our community ❤️